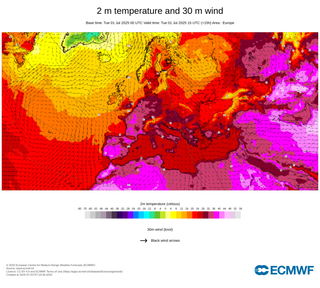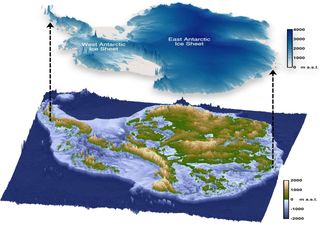PORTAL DEL MES
UNA APLICACIÓN INTERACTIVA DE “READY"http://www.arl.noaa.gov/ready.htmlRAMEn este número de la RAM, os comentamos el portal, que para muchos es “La Joya de la Corona”, ideal para conocer cómo se pres...
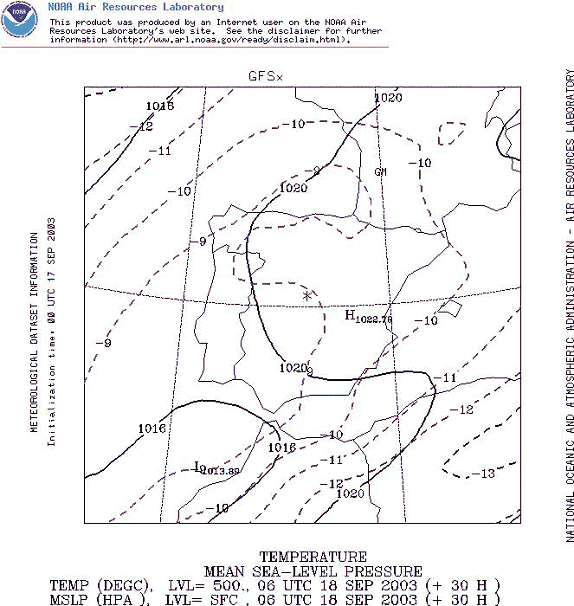
UNA APLICACIÓN INTERACTIVA DE “READY"
http://www.arl.noaa.gov/ready.htmlRAMEn este número de la RAM, os comentamos el portal, que para muchos es “La Joya de la Corona”, ideal para conocer cómo se presenta la atmósfera a todos los niveles a la resolución que queramos y en la zona concreta que deseemos.Se trata del portal de la NOAA donde utilizar la aplicación interactiva “READY”, que nos ofrece tantas posibilidades que nos dará para más comentarios en futuros números de la RAM. Este mes nos centraremos exclusivamente en darla a conocer y nos centraremos en como obtener meteogramas de un lugar.READY, son las siglas de Real-time Enviromental Applications and Display sYstem, y es una aplicación creada para Internet por la ARL (Air Resources Laboratory), de la NOAA, con el fin de acceder y visualizar datos meteorológicos, modelos de dispersión y corrientes atmosféricas. Se accede a ella abriendo este enlace:Página de bienvenida de READYLa parte que más nos interesa, y que vamos a comentar del portal, es la relativa a Productos actuales de Meteorología, a la que se accede pinchado donde pone, Current Meteorological Products, y que nos lleva a este otro enlace:http://www.arl.noaa.gov/ready/cmet.htmlVista parcial de la ventana seleccionada: “Current Meteorological Products”Una vez aquí, vemos un mapa sobre el que podemos pinchar para seleccionar el área para la que queramos obtener la información.Si queremos mayor exactitud, preferiblemente para obtener sondeos o meteogramas, lo mejor es poner arriba las coordenadas del lugar concreto que nos interese. Esas coordenadas que indiquemos serán el centro de los mapas que después solicitemos, o el punto geográfico para el que se nos darán aquellos datos que requiramos.Si, por ejemplo, queremos conocer el estado actual o previsto para la península, podemos poner las coordenadas de Madrid, que está a 40° 23‘ de latitud Norte y 004° 01’ de longitud Oeste. Por tanto, encima del mapa, pondremos, en el cuadro junto a Latitude: 40,23 y junto a Longitude: –4,01, ya que, como se indica el valor se pone negativo para longitudes Oeste, de la misma forma que para latitudes Sur (por comodidad hemos tomado el punto 40º de latitud y 0º de longitud).Inteface para pedir el meteograma requeridoVamos a ver en esta RAM cómo visualizar los meteogramas. Desde el menú principal, pinchamos sobre la flecha que aparece en la línea de los meteogramas, y se nos abre un menú desplegable en el que podemos elegir entre tres opciones para el modelo GFS (Global Forecasting System) y una para el AVN (Aviation Model). Podéis obtener más información sobre estos modelos en la opción inferior del menú, donde pone DATASET HELP.Elijamos como ejemplo, en el menú desplegable que nos aparece tras pinchar en la flecha de los meteogramas, el modelo GFS Model (0-180, 6hrly, Global) y pinchemos en Go, de manera que se nos abrirá esta página:Segunda inteface “READY” para pedir el meteograma del puntoDesde aquí podemos seleccionar meteogramas, que incluyan diferentes parámetros. En principio aparece activada la opción Default, de forma que si pinchamos directamente en Submit, nos aparecerá el meteograma con los parámetros que la aplicación tiene seleccionados por defecto, es decir el que contiene los diagramas de:-Precipitación acumulada cada 6 horas-Espesor de la superficie de 500 mb-Temperatura a 850 mb-Temperatura a 2 m sobre le nivel del mar-Presión a nivel del mar (Mean Sea Level pressure) :Meteograma previsto para el punto superior solicitado. Fuente, página READYVolviendo al menú anterior, vemos que podemos variarlos parámetros elegidos, así como la forma de presentarlos.Podemos elegir la hora de comienzo del meteograma en Starting Data/Time, la duración del mismo, en Forecast duration from starting time (hours), los valores que deseamos en Fields to plot, donde podemos cambiar la opción Default, por Default with winds (por defecto incluyendo vientos), o por Choose from below y a continuación eligiendo en cada menú desplegable de los que aparecen en el centro, tanto las variables meteorológicas que deseemos, como el nivel que nos interese.En él se nos muestra, en forma gráfica, con 700 pixels y hasta 84 horas el diagrama de Precipitación acumulada cada 6 horas, espesor de la superficie de 500 mb, temperatura a 850 mb, temperatura a 2 m sobre le nivel del mar y presión a nivel del mar (Mean Sea Level pressure)Volviendo atrás podemos elegir otros parámetros que nos interese, activando Choose from below, en lugar de Default, y a continuación eligiendo en cada menú desplegable tanto las variables meteorológicas como el nivel que nos interese.En la parte inferior podemos elegir los pixels con que queremos los diagramas en Meteogram size (pixels) y si deseemos que nos lo presenten en forma gráfica o de tabla (Text only) para conocer el valor exacto que se prevé para cada variable a lo largo del período que hayamos seleccionado para nuestro meteograma.Solo hemos explorado una parte de las salidas que puede dar este portal. Seguiremos viendo aplicaciones útiles en los próximos números de la RAM. Esperamos que lo disfrutes y que te sea de utilidadEsta entrada se publicó en Reportajes en 18 Oct 2003 por Francisco Martín León