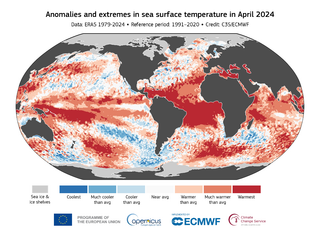Utilización de Excel para análisis de resultados del modelo GFS
Esteban Riera Blázquez (erierab-Meteoesteban) In Memoriam. DEPI.E.S “Doctor Fleming” de OviedoPalabras clave: GFS, Excel, modelo, análisis, presentaciones, gráfico, aplicaciones.
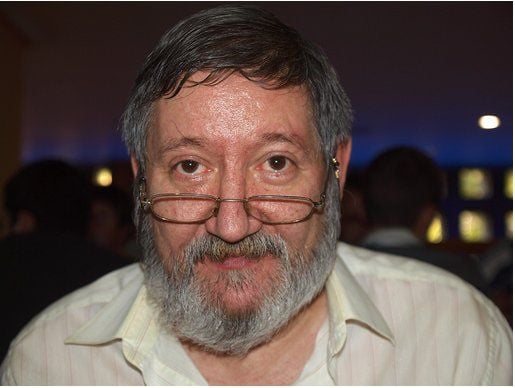
Nos ha dejado en un día frío, 8 de abril de 2018, este gran aficionado y mejor persona.
Nota. Pulsar sobre cualquier imagen para aumentarla de tamaño.
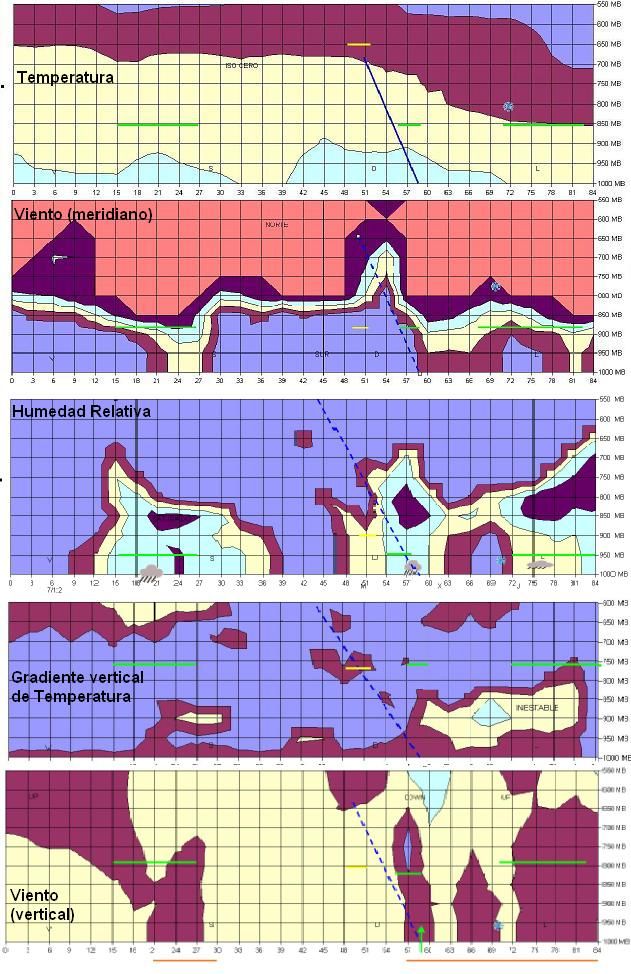
Visualización en Excel de una entrada de aire frío (parte derecha de la figura), a partir de previsiones del modelo GFS ( León. Run 00Z del 6 de diciembre de 2007)
Introducción
Dentro del amplio panorama de modelos numéricos de predicción del tiempo atmosférico disponibles en Internet, nos encontramos actualmente con gran información tanto a nivel global como mesoescalar. Sin embargo, dicha información no siempre responde a nuestras necesidades concretas de cada situación a estudiar, tanto por el método de representación de la información, mayoritariamente en forma de mapas, como por las variables a representar, muchas veces características de los fenómenos que nos interesan.
Esta situación nos la encontramos los aficionados, normalmente asociada al pronóstico de condiciones meteorológicas adversas, como nevadas en la temporada invernal, y episodios de tormentas o, mas recientemente, de fenómenos de convección severa, fuera de esa época.
En el presente estudio se muestra como utilizar una herramienta software relativamente extendida, como es la hoja de cálculo Excel del paquete Microsoft Office, para obtener representaciones mas personalizadas de los resultados de un modelo numérico de predicción, concretamente el modelo Global Forecast System (GFS), ya que es el único que difunde (de forma fácilmente accesible) su información en un formato numérico apto para su posterior tratamiento.
Aunque en Internet aparecen diversos ejemplos de utilización de esta herramienta en meteorología y, especialmente, en climatología, no se han encontrado referencias a la aplicación de las técnicas de importación y programación que se describen al campo que nos ocupa, a pesar de estar convenientemente documentadas en los manuales de utilización avanzada de Excel, por lo que se ha considerado de interés su exposición.
Dado que está dirigido a personas con muy diferente nivel de destreza en la utilización de hojas de cálculo, se ha intentado hacer las explicaciones lo mas sencillas posibles, por lo que algunas partes pueden resultar obvias para los usuarios mas avanzados.
El proceso que vamos a detallar responde al siguiente esquema:
- Obtención de los resultados del modelo GFS.
- Importación de los resultados del modelo a la hoja de cálculo.
- Cálculo de resultados derivados a partir de la entrada.
- Presentación de los resultados personalizados.
Espero que el presente texto resulte de utilidad a los aficionados a la Meteorología, y sirva de base a nuevos desarrollos.
Advertencia: Para el correcto funcionamiento de las técnicas aquí mostradas es necesario que las macros estén habilitadas. Todos los ejemplos se han desarrollado en la versión Office 2000
1. Obtención de los resultados del modelo GFS
La principal, y mas completa fuente de datos, es el Real-time Environmental Applications and Display sYstem (READY), si bien existen otras páginas que nos ofrecen un número mas limitado de informaciones y/o localizaciones, a cambio de obtener un acceso mas cómodo a los datos.
El READY es una interesante herramienta desarrollada por el Air Resources Laboratory dependiente de la National Oceanic and Atmospheric Administration (NOAA) del Departamento de Comercio de EEUU, que permite el acceso libre a gran cantidad de información meteorológica, aunque la mayor parte de la misma se refiera a su propio ámbito nacional, y que, desde su descripción en esta revista en el otoño de 2003, se ha convertido en una herramienta imprescindible para cualquier aficionado a la meteorología.
A los efectos que nos interesan, nosotros vamos a acceder a los resultados del modelo global GFS en forma de meteogramas, pudiéndose encontrar más información útil en las referencias al final del artículo.
Comenzamos accediendo a READY en http://ready.arl.noaa.gov/READYcmet.php
A partir de aquí, los pasos a seguir serían los siguientes (dado que están suficientemente ilustrados en las referencias citadas, no voy a añadir gráficos en este apartado):
a. Introducir las coordenadas del punto deseado.
Este paso puede resultar bastante incómodo si siempre vamos a acceder a la misma localización, sin embargo, es posible saltárnoslo creando un favorito en la forma: http://ready.arl.noaa.gov/ready2-bin/main.pl?map=WORLD&WMO=&Lat=LATITUD&city=Or+choose+a+city+--%3E&Lon=LONGITUD , siendo LATITUD y LONGITUD las coordenadas del punto deseado.Para el caso concreto de Oviedo la dirección sería: http://ready.arl.noaa.gov/ready2-bin/main.pl?map=WORLD&WMO=&Lat=43.36&city=Or+choose+a+city+--%3E&Lon=-5.83
b. Escoger alcance y resolución del meteograma en el desplegable correspondiente.
c. Escoger el ciclo de tratamiento deseado del modelo (puede elegirse entre las cuatro últimas salidas)
d. Escoger variables a representar. En el caso de que NO sean las que da por defecto recordar señalar CHOOSE FROM BELOW.
En este momento es interesante señalar que determinadas variables nos van a dar lugar a dos series de datos: Temperature-2 meters AGL (Temperatura y punto de rocío), Wind Flags (Dirección y velocidad), y Thickness Between 1000 mb and Level Chosen (Espesor y altura geopotencial)
Otro punto importante es que todas las variables marcadas como 3D no pueden tener en su segunda columna SFC, del mismo modo que las marcadas como SFC no pueden contener un nivel de presión. La única excepción es el caso de los vientos que admiten ambos formatos.
e. Introducir el código de acceso que nos muestran y pulsar Get Meteogram.
f. En este punto tendremos en pantalla el gráfico solicitado, pero para nuestros fines necesitamos la información numérica, así que "pinchamos" en Text Results (en la parte inferior del gráfico) y tendremos los datos deseados.
Aquí debo hacer una aclaración respecto a la salida de los datos:
Según que navegador utilicemos, y como lo tengamos configurado, pueden ocurrir dos cosas, La primera es que nos aparezca una ventana del navegador preguntándonos que deseamos hacer con los datos (Firefox o Chrome), en cuyo caso elegiremos la opción Guardar Archivo, teniendo la precaución de cambiarle el nombre para posterior referencia de su contenido. La otra opción Abrir con, tendría utilidad únicamente si queremos simplemente inspeccionar el fichero pero no nos permitiría tratamientos posteriores de su contenido. La segunda posibilidad (Explorer o bien si hemos seleccionado TEXT ONLY) es que nos aparezca directamente en el navegador la información de texto, en cuyo caso, debemos seleccionar toda la información, y hacer un Copiar y Pegar al Bloc de Notas, para obtener el fichero de texto correspondiente.
2. Importación de los resultados del modelo a la hoja de cálculo
Ahora vamos a centrarnos en la forma de trasladar los datos obtenidos en el paso anterior a una hoja de cálculo.
Partimos de una hoja en blanco, y marcamos la celda A1 (en realidad puede ser cualquier otra celda, pero así es mas cómodo)
Seleccionamos Datos -> Obtener Datos Externos -> Importar Archivo de Texto (Fig. 1), lo cual nos abrirá una pantalla en la que seleccionaremos el fichero que deseamos incorporar.
En el ejemplo que voy a utilizar para ilustrar el proceso, voy a escoger el señalado en azul, haciendo doble-clic sobre el mismo, lo que nos llevará al Asistente de importación.

En el paso 1 del Asistente (Fig. 2), observamos que por defecto nos da la opción "De ancho fijo", que en nuestro caso conservaremos ya que como podemos comprobar en la vista previa que se encuentra en la parte inferior, se adapta bien a nuestros datos.
También debemos seleccionar en este paso la fila por la que comenzaremos la importación. En este caso, aunque la información de interés propiamente dicha comienza en la línea 11 (7 si incluimos los encabezamientos de las columnas), resulta conveniente dejar la fila 1, ya que contiene las referencias al momento y lugar al que se refieren los cálculos. Para continuar seleccionamos Siguiente.
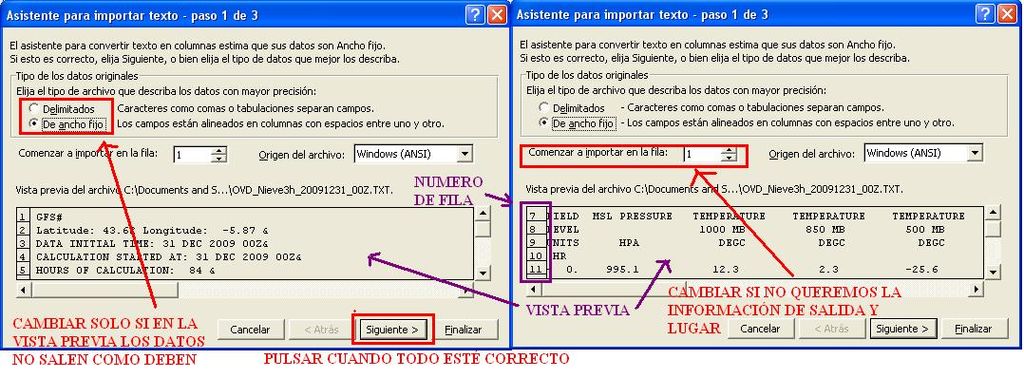
El paso 2 (Fig.3) es más delicado, ya que debemos comprobar que los campos han sido correctamente identificados. Para ello, ignoramos las 6 primeras líneas, y con la barra de desplazamiento vertical nos situamos en los datos. Ahora comprobaremos con el desplazamiento horizontal que cada dato se encuentra en la columna que debe. No nos debe importar el que existan columnas que solo contienen blancos.
Si hubiese algún problema, lo corregiremos colocando la flecha del cursor en el lugar donde deseemos introducir un cambio de columna, y haremos un click, tal y como se observa en la parte inferior de la figura 3 (no corresponde al fichero que estamos usando como ejemplo). Una vez que hemos corregido los posibles errores, seleccionamos Siguiente.
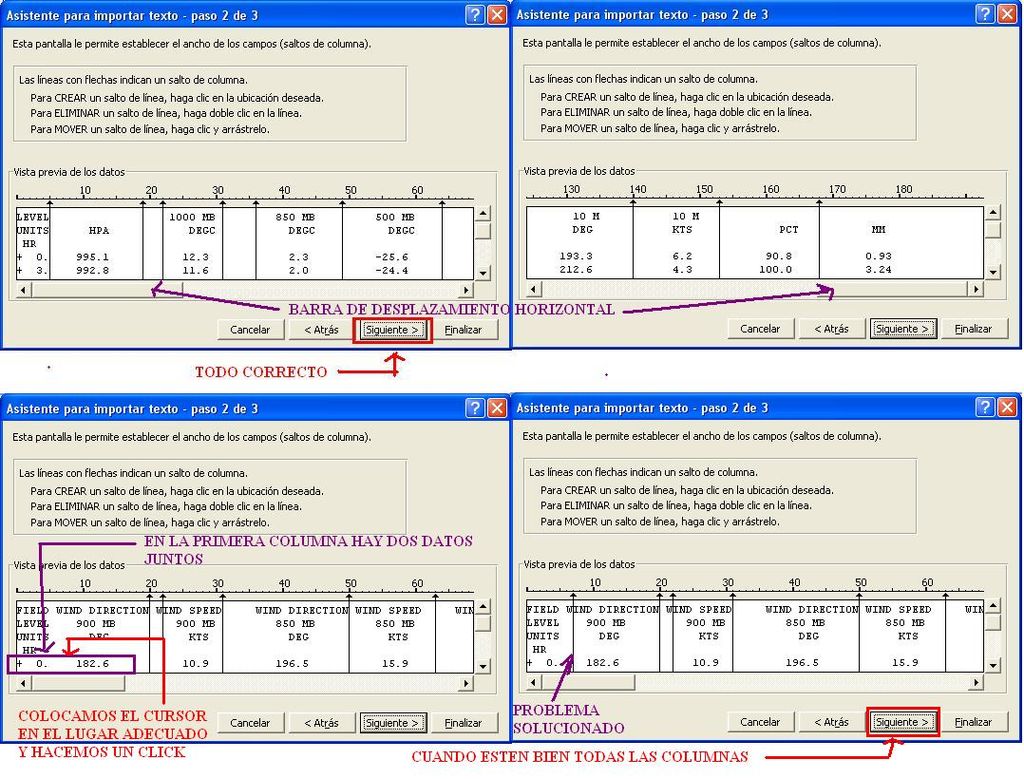
Finalmente el paso 3 (Fig. 4) nos permite establecer el formato de datos de cada columna (normalmente no será necesario tocarlos), así como que columnas deseamos importar (por defecto, todas). Este sería el momento de eliminar, si se desea, las columnas que únicamente contienen blancos que habíamos encontrado en el paso 2. Para ello, nos situamos en la columna a saltar y la seleccionamos con un click. A continuación, marcamos en la parte superior derecha la opción No importar columna (saltar), y el encabezamiento de la misma cambiará de General a Saltar. Esta operación debemos repetirla para cada columna que no deseemos importar. Por último seleccionamos Finalizar.
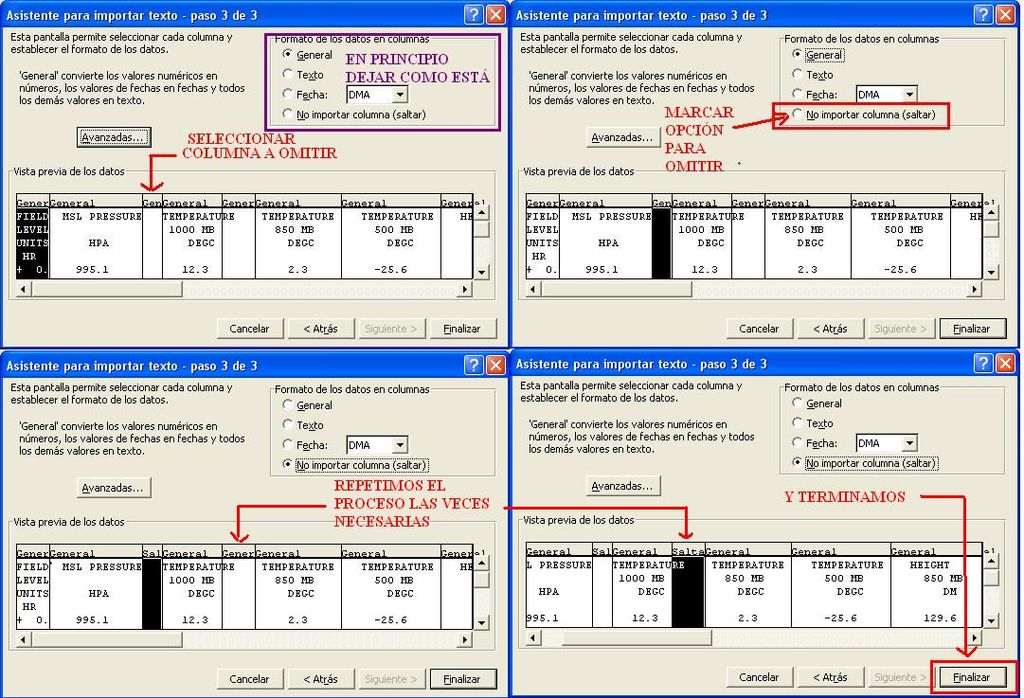
En este momento, se nos preguntará por el lugar donde situar los datos, que por defecto será la celda que teníamos marcada, pero podríamos cambiarlo. Una vez que seleccionamos Aceptar, tendremos la información lista para ser utilizada en nuestra hoja de cálculo.( Fig.5)
Ahora puede que nos encontremos con un pequeño problema relacionado con la configuración del separador decimal en nuestro ordenador.
Si nos hemos fijado, en el fichero original, la parte decimal aparece separada con un punto, pero dependiendo de nuestra configuración regional, en la mayor parte de nuestros ordenadores el separador será la coma, en cuyo caso, el dato será tomado como texto y no podremos utilizarlo para realizar cálculos.
Podemos comprobar fácilmente la existencia del problema, simplemente fijándonos en la alineación de los datos numéricos. Si están alineados a la derecha, como en la figura, todo es correcto, y NO DEBEMOS HACER NADA MÁS, mientras que si lo están a la izquierda, entonces tendremos que arreglarlo.
Para ello, y sin movernos de la celda en la que esté la consulta, seleccionamos Edición -> Reemplazar, y en el cuadro de diálogo que aparece ponemos en Buscar, un punto, en Reemplazar con, una coma, y finalmente seleccionamos Reemplazar todas con lo que el problema quedará solucionado (Parte inferior de la figura 5). Este proceso tendremos que acordarnos de repetirlo cada vez que importemos datos
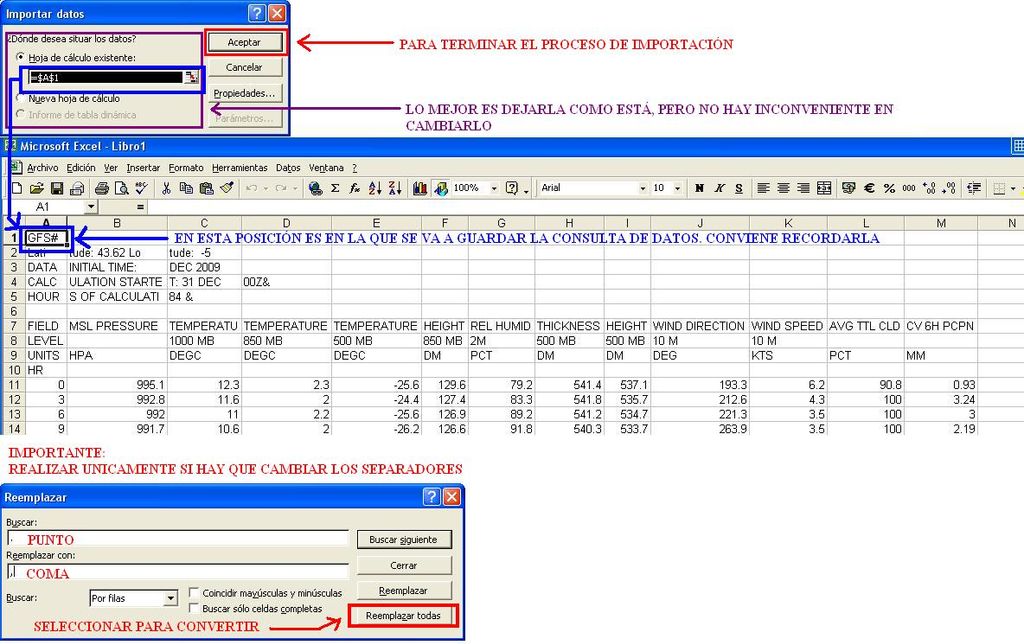
Ahora ya solo queda guardar la hoja de cálculo con el nombre que deseemos.
Como lo normal será que deseemos utilizar la hoja de cálculo más de una vez, pero con datos correspondientes a otros lugares u otras salidas del GFS, vamos a ver como podemos realizarlo sin necesidad de repetir el proceso anterior.
Para ello, nos situamos de nuevo en A1 (o la celda en la que esté guardada la consulta de datos) y seleccionamos Datos -> Actualizar Datos, lo cual nos abrirá la habitual pantalla en la que seleccionaremos el fichero que deseamos incorporar. Por defecto aparecerá señalado el fichero que utilizamos por última vez. Basta con seleccionar Importar, si deseamos utilizarlo porque su contenido (ojo, los datos, no su estructura) ha cambiado, o bien proceder a buscar y seleccionar con doble click si nos interesa otro fichero. Es MUY IMPORTANTE en este caso que el fichero que seleccionemos tenga la misma estructura (los mismos campos y en el mismo orden) que el original. Si tenemos problemas con los separadores, haremos la corrección como vimos anteriormente.
Si bien el método explicado es el que nos va a proporcionar un mayor control sobre la información a incorporar a nuestra hoja de cálculo, en ocasiones vamos a estar más interesados en obtener de forma inmediata nuestros propios resultados, aunque ello signifique renunciar a todo el potencial que nos ofrece READY.
En esos casos, podemos recurrir a páginas que nos muestran tan solo un conjunto básico de campos con los que podríamos trabajar. Una de ellas, bien conocida por los aficionados, es la portuguesa MeteoPt.com
El acceso se puede realizar a través de http://www.meteopt.com/modelos/meteogramas/ mediante una serie de menús desplegables, o bien de forma directa por coordenadas o nombres de ciertas localidades, lo que nos va a permitir guardar las direcciones como marcadores en nuestro navegador.
Precisamente esta característica es la que vemos a aprovechar para actualizar fácilmente las hojas de cálculo.
Vamos a poner el ejemplo de Oviedo, localidad a la que podemos acceder indistintamente desde http://www.meteopt.com/modelos/meteogramas/gfstxt.php?cidade=OVIEDO o http://www.meteopt.com/modelos/meteogramas/gfstxt.php?lat=43.62&lon=-5.87
Partimos nuevamente de una hoja en blanco, y marcamos la celda A1.Seleccionamos Datos -> Obtener Datos Externos -> Nueva Consulta Web, lo cual nos abrirá una pantalla en la que deberemos escribir el enlace ((Fig. 6). Si optamos por copiar y pegar, observaremos que no lo podemos hacer con del botón derecho, así que lo haremos con las teclas control + V.
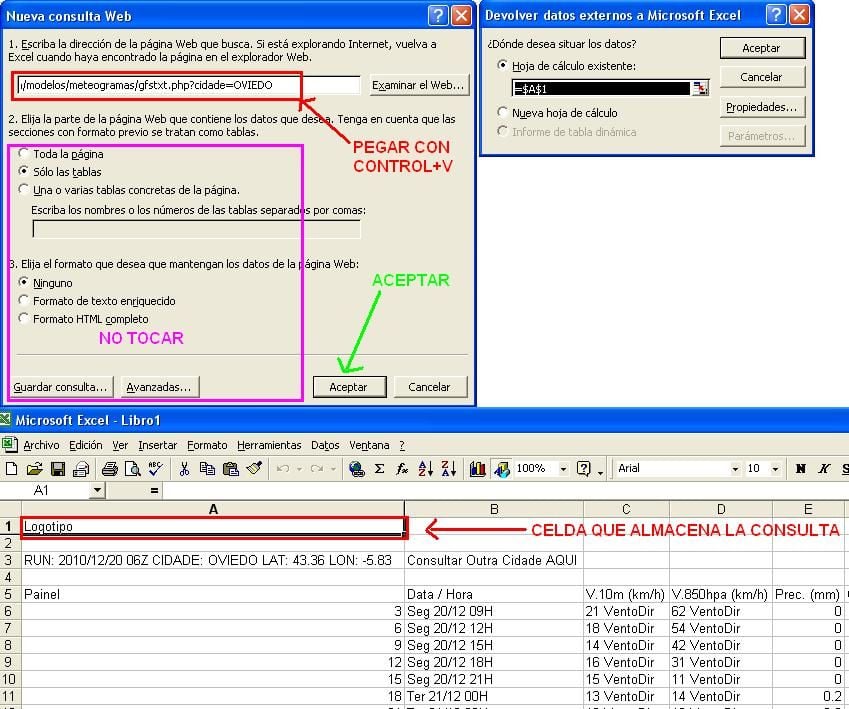
Tras aceptar, nos aparecerá la habitual pantalla preguntándonos por el destino de los datos, que aceptaremos y, tras una corta espera, tendremos nuestros datos y podemos guardarla. Dado que el formato que utiliza usa el punto como separador de la parte entera, puede ser que tengamos que cambiar todos los puntos por comas, dependiendo de nuestra configuración.
A partir de este momento, cada vez que deseemos actualizar los datos simplemente nos situaremos en la celda donde se almacenó la consulta (yo la suelo colorear), seleccionar Datos -> !Actualizar Datos, cambiar los separadores si es necesario, y ya estará lista la actualización.
Aunque esta página puede bastarnos para muchas de nuestras necesidades, presenta el gran problema de que no se recupera un dato tan importante como es la dirección del viento, ya que viene representado por un gráfico.
Nótese que este procedimiento no es válido para READY, debido al proceso de control de acceso que utiliza..
3. Cálculo de resultados derivados a partir de la entrada
En este punto estudiaremos los dos principales mecanismos de cálculo: la utilización directa de formulas y funciones predefinidas, y la utilización de funciones de usuario construidas en Visual Basic.
Aunque ya es de todos conocido, vamos a recordar que una hoja de cálculo está formada por una serie de celdas, organizadas en filas y columnas.
Cada celda puede contener un valor (numérico o no, como texto) o una expresión o fórmula, que al ser calculada se convierte en un valor. Además, cada celda se identifica por una o más letras que indican la columna, y un número que indica la fila en que se encuentra.
En este apartado, vamos a ver como podemos aprovechar las capacidades de cálculo exponiendo tres casos utilizando los datos que hemos importado en el apartado anterior. Es importante resaltar que todas las operaciones que vamos a realizar debemos hacerlas fuera del área ocupada por los datos que hemos importado.
Caso 1: Operaciones con valores de celdas.
Como hemos visto en el apartado anterior, el meteograma que hemos importado desde READY nos muestra, en su primera columna, la escala temporal en horas desde la inicialización del modelo. Si embargo, esta forma de presentar la información, aunque pueda resultarnos de utilidad para establecer el grado de fiabilidad de los datos calculados, no es el más adecuado si en lo que estamos interesados es en conocer a que fecha corresponden las previsiones.
Vamos a solucionarlo utilizando una fórmula sencilla, siguiendo los siguientes pasos (Fig. 7).
Situémonos en las celdas señaladas y escribamos los textos correspondientes.
Para conocer la fecha y la hora correspondiente a un alcance dado, y considerando que Excel trabaja con días y fracciones de día, el cálculo a realizar será:
Día Predicción = Día Run + Hora Run + (Horas transcurridas/24), que traduciéndolo al lenguaje de celdas será:
Columna O = O$3 + O$4 + (Columna A/24)
El signo $ del O$3 y O$4 indica que la posición dentro de la columna es fija.
El dividir por 24 la columna A es necesario porque el día tiene 24 horas. Sin embargo, aunque O$4 también almacena una hora, no es necesario hacer la división, ya que al poner los dos puntos, Excel interpreta internamente ese valor como una fracción de día.
Ahora vamos a introducir la fórmula.
Nos colocamos en O11 y pulsamos en el signo igual del cuadro de fórmulas, introduciendo en el mismo O$3+O$4+(A11/24), y aceptamos.
Lo que obtenemos no se parece a una fecha, así que vamos a cambiar el formato de visualización. Para ello, sin movernos de la celda seleccionamos Formato -> Celdas. En la primera pestaña (Número) marcamos Fecha en la lista de categorías, y el tipo deseado en la lista de Tipos. Terminamos con Aceptar, y observaremos que ahora ya se muestra de forma correcta.
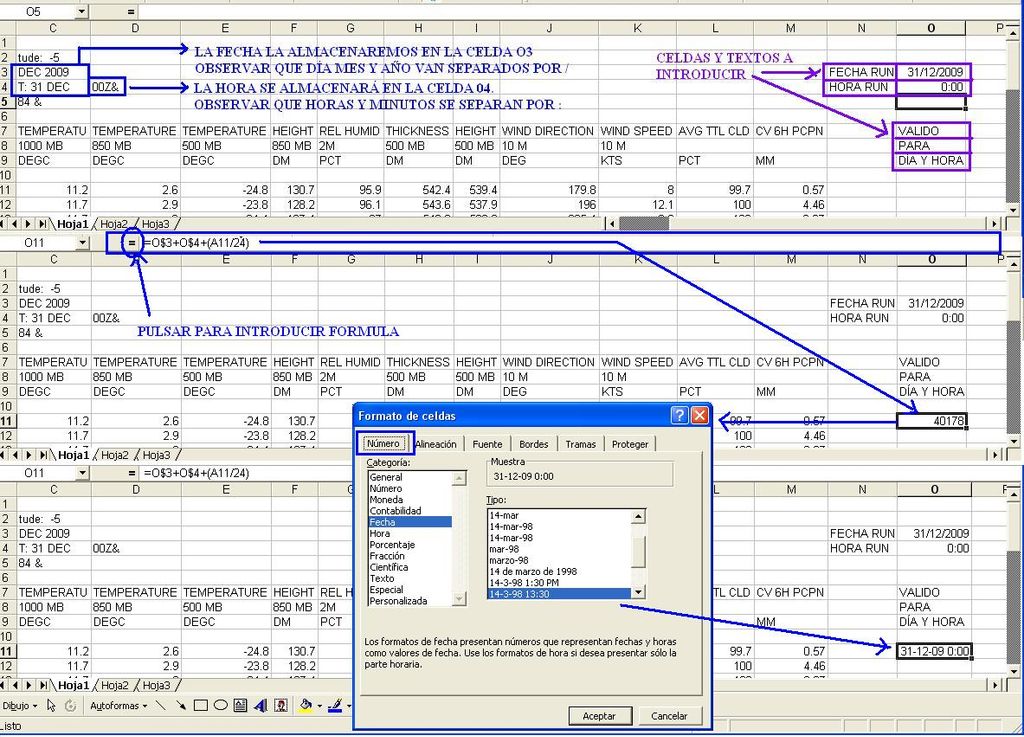
Ya solamente nos falta copiar la fórmula en el resto de la columna, lo que haremos con Copiar, seleccionamos todas las celdas en las que queremos Pegar la fórmula y por último, pulsamos la tecla Intro. Si en alguna celda se mostrara una serie de #####, basta con aumentar el ancho de la columna O.
Caso 2: Utilización de funciones estándar de Excel.
En el curso de nuestros estudios, nos encontraremos con frecuencia con la necesidad de trabajar con valores estadísticos, así que vamos a añadir a nuestra hoja los valores máximo, medio y mínimo de cada variable.
El problema lo vamos a resolver utilizando las funciones estándar que vienen con Excel, siguiendo los siguientes pasos.
1.- Nos situamos en las celdas señaladas (Fig. 8), y escribimos los textos correspondientes.
2.- Marcamos la celda B41 y seleccionamos Insertar-> Función, lo que nos llevará a un cuadro de diálogo, en el que marcaremos la Categoría Estadísticas para la función.
3.-Ahora nos desplazaremos en la columna Nombre de la Función (derecha) hasta encontrar el nombre MAX, lo seleccionamos y aceptamos.
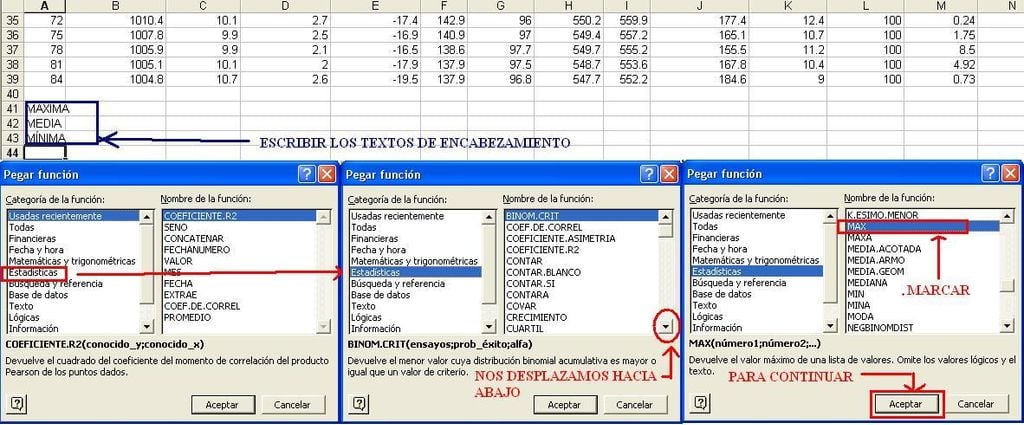
Esto nos llevará al cuadro de fórmulas, y se desplegará un nuevo cuadro de dialogo (Fig. 9), en este caso, ya con la lista de valores que supone que deseamos procesar. Si estamos de acuerdo, bastará con Aceptar.
En nuestro caso vamos a seleccionar manualmente los valores deseados. Para ello, pulsamos en el cuadrito de color que está en la primera fila y nos aparecerá una ventanita con la selección actual resaltada en negro, y a su derecha un icono con una pequeña flecha hacia abajo.
Seleccionamos el conjunto de datos de los cuales queremos obtener el máximo, que en nuestro caso es la columna B, y pulsamos el icono mencionado, lo que nos llevará de nuevo al primer cuadro de diálogo donde deberemos aceptar.
Ahora aparecerá en la celda B41 el valor máximo de las presiones al nivel del mar. Con la práctica seremos capaces de introducir directamente las funciones en el cuadro de fórmulas, ahorrándonos todos estos pasos.
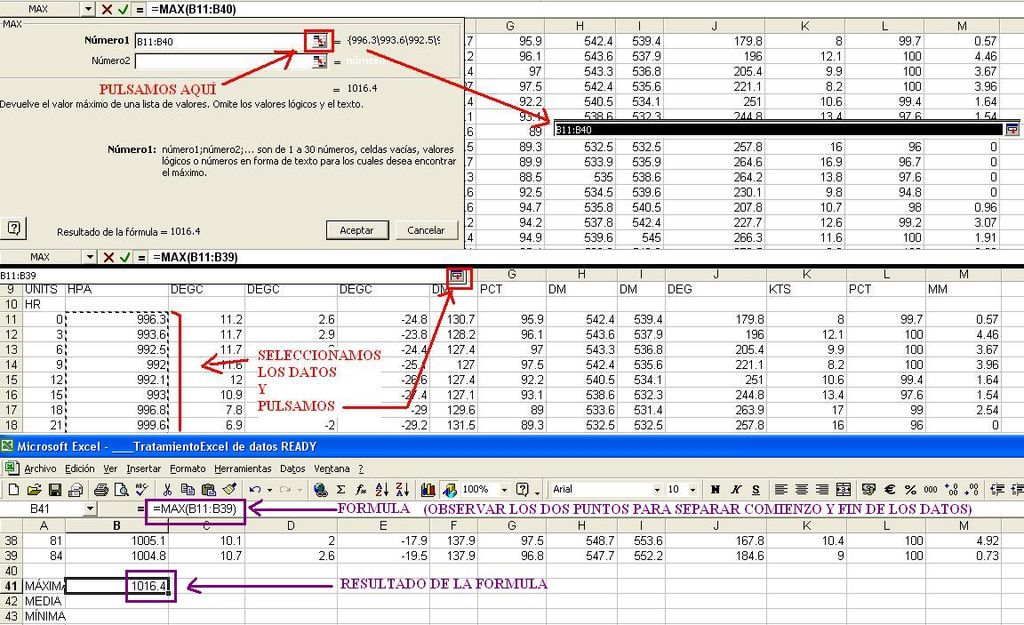
Continuando con nuestra práctica, vamos a repetir el proceso anterior en la celda B42, seleccionando Estadísticas-> PROMEDIO, y con la celda B43 utilizando la función MIN.
Para hacerlo con el resto de las variables, no necesitamos repetir todo el proceso, sino que vamos a copiar las formulas.
Seleccionamos el bloque formado por las celdas B41,B42 y B43 y seleccionamos Copiar. A continuación marcamos el bloque correspondiente a las filas 41 a 43, y columnas de la C a la M, y pulsamos la tecla Intro, con lo que se completamos la resolución del caso práctico.
Un ejemplo mas complicado de la utilización de las funciones estándar de Excel nos permitiría mejorar la solución del problema del caso 1, eliminando la necesidad de introducir manualmente la fecha y la hora de la actualización.
Para ello vamos a utilizar la columna S para almacenar las abreviaturas en inglés (tres letras mayúsculas) de los 12 meses, introduciendo JAN en s2, FEB en s3, y así hasta DEC en la celda s13.
Ahora nos situaremos en la celda o3 (en la que en el caso anterior teníamos que introducir manualmente la fecha) y escribimos:
=FECHA(EXTRAE($C$3;5;4);COINCIDIR(EXTRAE($C$3;1;3);S2:S13;0);EXTRAE($C$4;4;2)) , mientras que en la celda o4 debemos escribir =EXTRAE($D$4;1;2) , con lo que dichas celdas se actualizarán automáticamente. Dada la intención de tan solo mostrar las posibilidades de utilización de este tipo de funciones, vamos a omitir los detalles de la expresión que calcula la fecha.
Es muy importante, cuando introduzcamos fórmulas desde el teclado, no olvidar el signo igual (=) al comienzo del texto.
Caso 3: Utilización de funciones definidas por el usuario.
Dado que nos encontramos en invierno, uno de los temas que mas interés despierta es el de las cotas de nieve, así que vamos a incorporarlas a nuestra hoja.
Si rebuscamos por las distintas páginas de Internet, nos encontraremos con diversos métodos que nos permitirían realizar de forma manual el cálculo, tarea que sería bastante tediosa. La siguiente posibilidad sería proceder como en el caso 1 introduciendo las fórmulas necesarias, aunque en algunos casos pueden llegar a ser algo complicadas al necesitar también de la utilización de funciones estándar (algunas incluyen condiciones) y sobre todo de varios niveles de paréntesis, con los que es muy fácil equivocarse.
Pero ¿qué ocurriría si ya tuviésemos funciones, que al igual que las estándar, hiciesen los cálculos por nosotros? Que las cosas serían mucho más sencillas y podríamos actuar como en el caso 2.
Estamos hablando de utilizar funciones definidas por el usuario. La forma de construirlas excede del propósito de estas líneas, así que vamos a centrarnos en su utilización., En nuestro caso trabajaremos con varias que he ido preparando para mi uso personal a medida que las he ido necesitando, pero cualquiera puede construir fácilmente sus propias funciones.
Dado que no vienen "de fábrica", vamos a comenzar preparando el fichero Excel para que pueda utilizarlas.
Comenzamos añadiendo una hoja nueva en blanco al libro en el que estamos trabajando (si todavía tenemos hojas en blanco bastará con que nos situemos en una de ellas) con Insertar -> Hoja de Cálculo, y nos la creará delante de la hoja en la que estábamos.
Ahora vamos a abrir el editor de Visual Basic seleccionando Herramientas->Macros->Editor de Visual Basic lo que abrirá una nueva ventana, en la que escogeremos con el menú Insertar->Módulo.
Para añadir las funciones que vamos a utilizar, haremos un Copy/Paste del código fuente que aparece en las referencias, al Editor de Visual Basic, justo debajo de Option Explicit. Guardamos los cambios con Archivo->Guardar y volvemos a Excel con Archivo->Cerrar.
Si alguno considera interesante el poder utilizar con frecuencia estas funciones, puede resultarle útil hacer el proceso en un libro nuevo, que posteriormente se utilizaría como base para crear las hojas de cálculo, en lugar del modelo por defecto.
En este ejemplo vamos a incorporar la cota de nieve calculada por dos métodos distintos (no entro a juzgar la exactitud de los mismos): el utilizado para las predicciones automáticas de la AEMET, y el propuesto por MeteoAsturias (Fig 10).
Comenzamos introduciendo el texto en las celdas correspondientes, y nos situamos en la celda P11.
Mediante Insertar->Función nos desplazamos hacia abajo en la lista de Categorías para Seleccionar Definidas por usuario, y a continuación en Nombre de la función CotaAutomAEMET, aceptando. En la pantalla se nos solicitan los valores de la temperatura (T850) y Geopotencial (Z850) a 850 hPa, que se encuentran respectivamente en las columnas D y F, por lo que las seleccionamos como vimos en el caso práctico anterior.
Repetimos el proceso en la celda Q11, en la que utilizaremos la función CotaMetAstur. En este caso, los datos necesarios son las temperaturas a 500 y 850 hPa que se encuentran en las columnas E y D. Finalizamos copiando las formulas de P11 y Q11 para rellenar la hoja de cálculo.
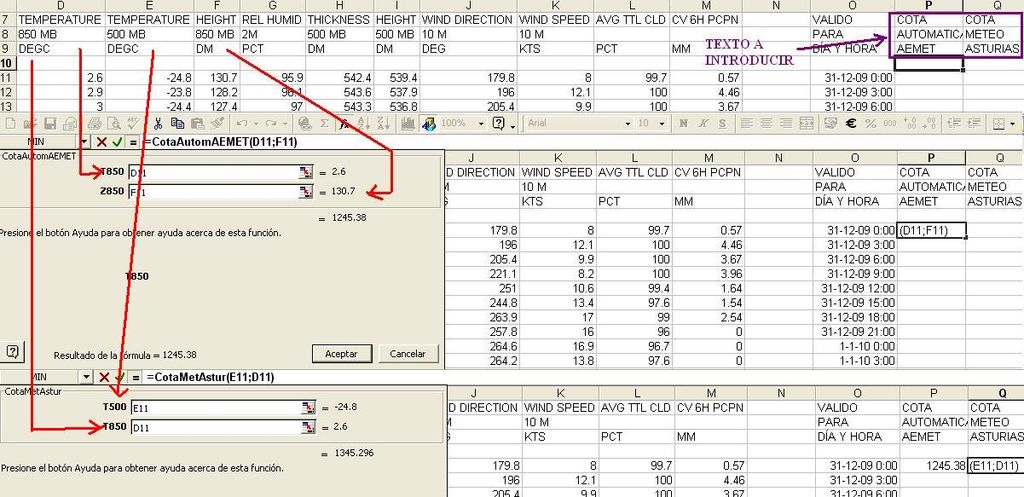
Hasta aquí la parte de realización de los cálculos. Dado que en el proceso de realización de los mismos han ido apareciendo muchas cifras decimales, es conveniente ajustar en dichas celdas (y también en las de datos) el número de decimales que deseamos que se muestren. Para ello seleccionamos las celdas deseadas y mediante Formato->Celdas podemos ajustarlos marcando número en Categoría de la primera pestaña. Por defecto nos pondrá 2 pero podemos cambiarlo a nuestro gusto.
Tras algunos ajustes, este sería el resultado (Fig. 11), aunque se puede mejorar mucho.
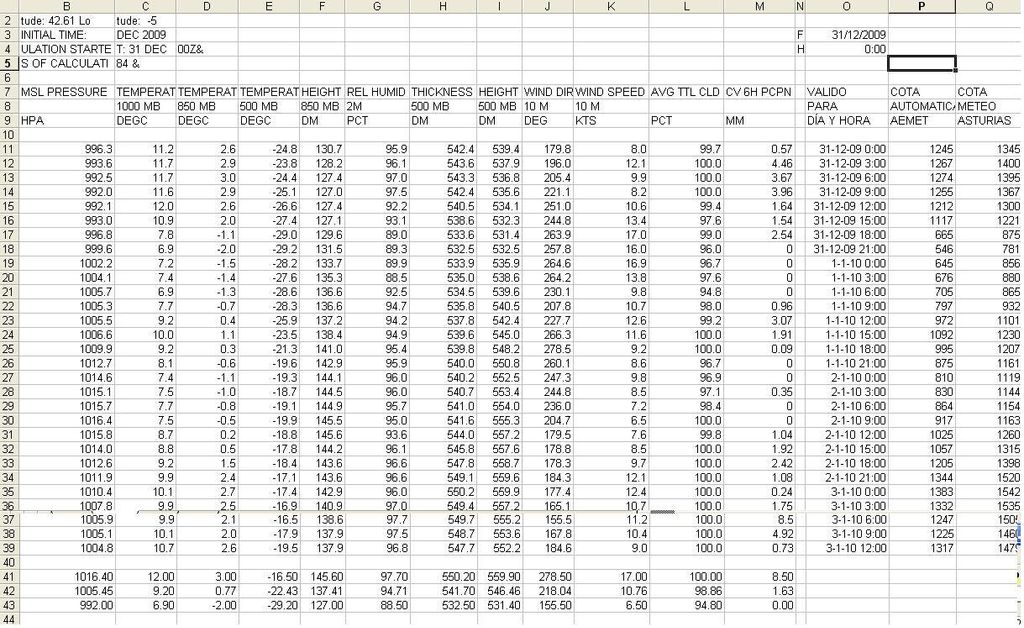
4. Presentación de los resultados personalizados.
Observando la última figura notaremos que, si bien hemos podido obtener informaciones que no nos daba directamente el modelo, el resultado no es precisamente atractivo, ni cómodo de manejar.
Por ello, el paso final será decidir como vamos a mostrar la información obtenida, y para ello, disponemos de varias herramientas para hacerlo: en forma tabular y/o mediante gráficos predefinidos.
Dado que en este aspecto las distintas versiones han ido incorporando bastantes mejoras y, sobre todo, que es un tema de gustos personales, me limitaré a poner algunas capturas de pantalla de cosas que he ido haciendo, con referencia a las herramientas utilizadas, a fin de mostrar diversas posibilidades que sirvan como base para que cada uno las adapte a sus necesidades..
Si nos decidimos por la utilización de tablas, resulta interesante usar los formatos condicionales (Formato->Formato Condicional), que nos permiten resaltar las celdas que contienen determinados valores.
En la figura 12 se observa la utilización de diferentes colores para señalar condiciones de confort, cota de nieve, estabilidad y precipitación, según escalas definidas en los encabezamientos (excepto para la precipitación), de tal forma que podemos tener rápidamente una visión general del tiempo previsto por el modelo.
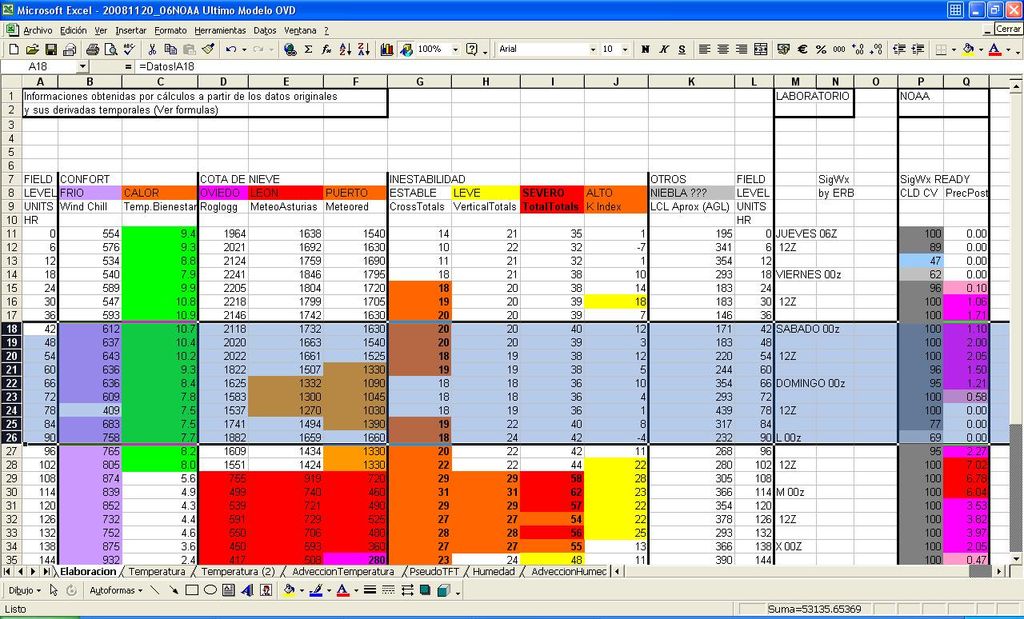
Respecto a los gráficos, disponemos de cierta variedad, siendo todos ellos accesibles a través del menú gráficos. Los mas utilizados en nuestro campo son los gráficos de líneas y los de barras.
A continuación podemos ver de forma gráfica la información obtenida al final del apartado de cálculos desarrollado anteriormente, evidentemente mucho más fácil de interpretar.(Fig. 13)
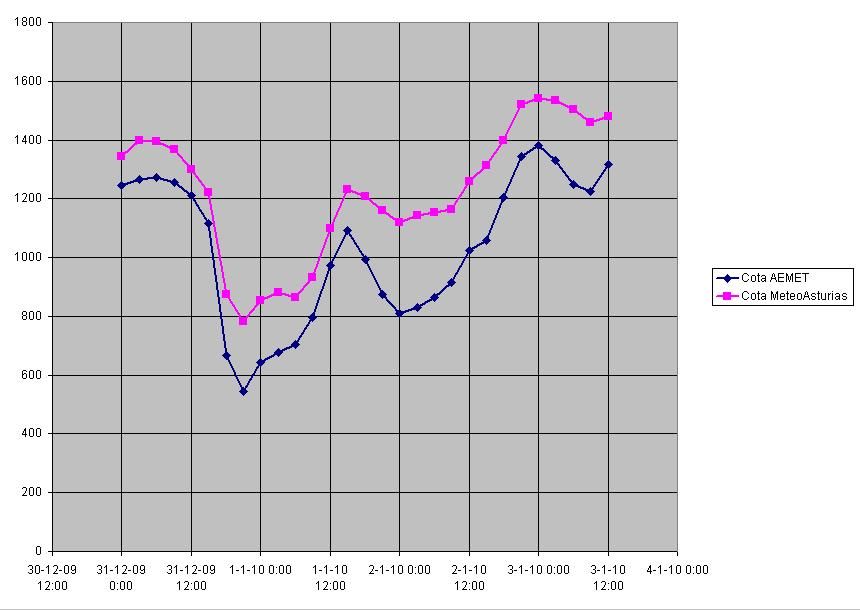
En este caso, la gráfica ha sido sencilla de construir, ya que consta de un número reducido de series de datos que se miden en la misma escala y tienen el mismo orden de magnitud, pero esto no siempre es así.
Consideremos la figura 14, utilizable para evaluar la posibilidad de nevadas:
Aquí hemos necesitado representar, de forma simultánea, dos variables de escalas muy distintas, la cota de nieve, con valores típicos del orden de cientos de metros y la precipitación trihoraria prevista que normalmente tomará valores muy inferiores a los 100 mm.
En este caso, la solución fue utilizar un tipo de gráfico "Líneas en dos ejes" que se puede encontrar en la pestaña Tipos Personalizados de la ventana Tipo de Dato.
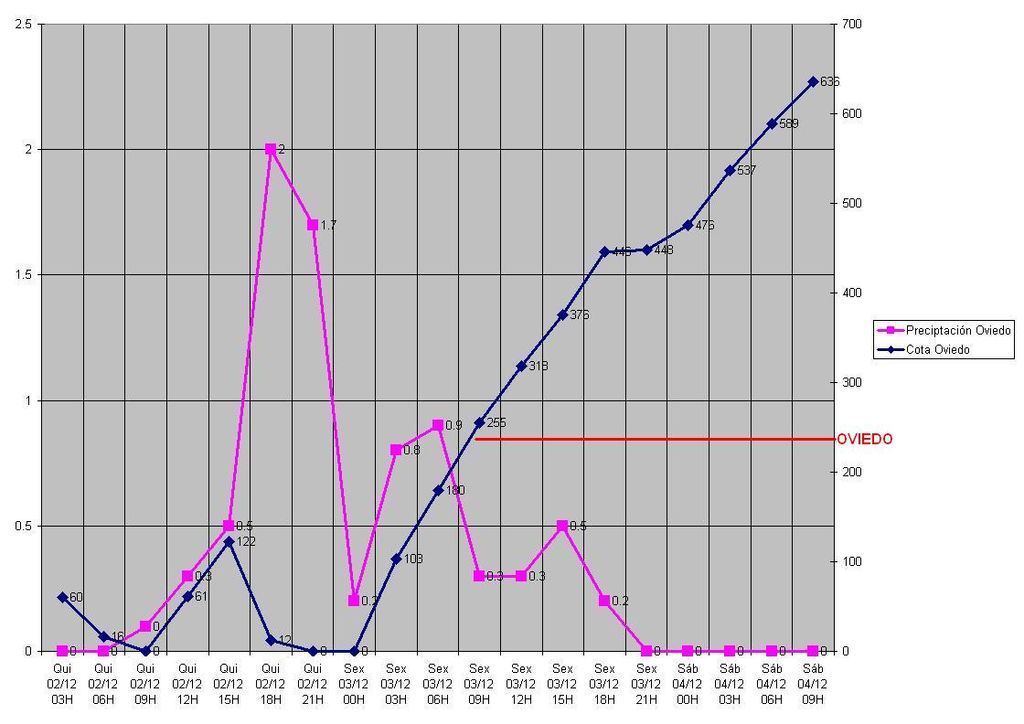
Otro problema que nos podemos encontrar es la necesidad de utilizar un número relativamente elevado de series de datos, como en el siguiente ejemplo que corresponde a la precipitación esperada en forma de nieve (cota del terreno mayor que la cota de nieve) en distintos puntos (cada uno representado por una serie de datos) de una carretera (Fig.15).
La utilización del típico gráfico de líneas (imagen superior), aunque resulta útil para reflejar la evolución temporal de la situación, resulta confusa a la hora de identificar cada una de las series (lugares), e inadecuada para reflejar la estructura espacio-temporal completa de las precipitaciones.
La solución fue recurrir a los tipos predefinidos de gráfico de Superficie (Imágenes central e inferior).
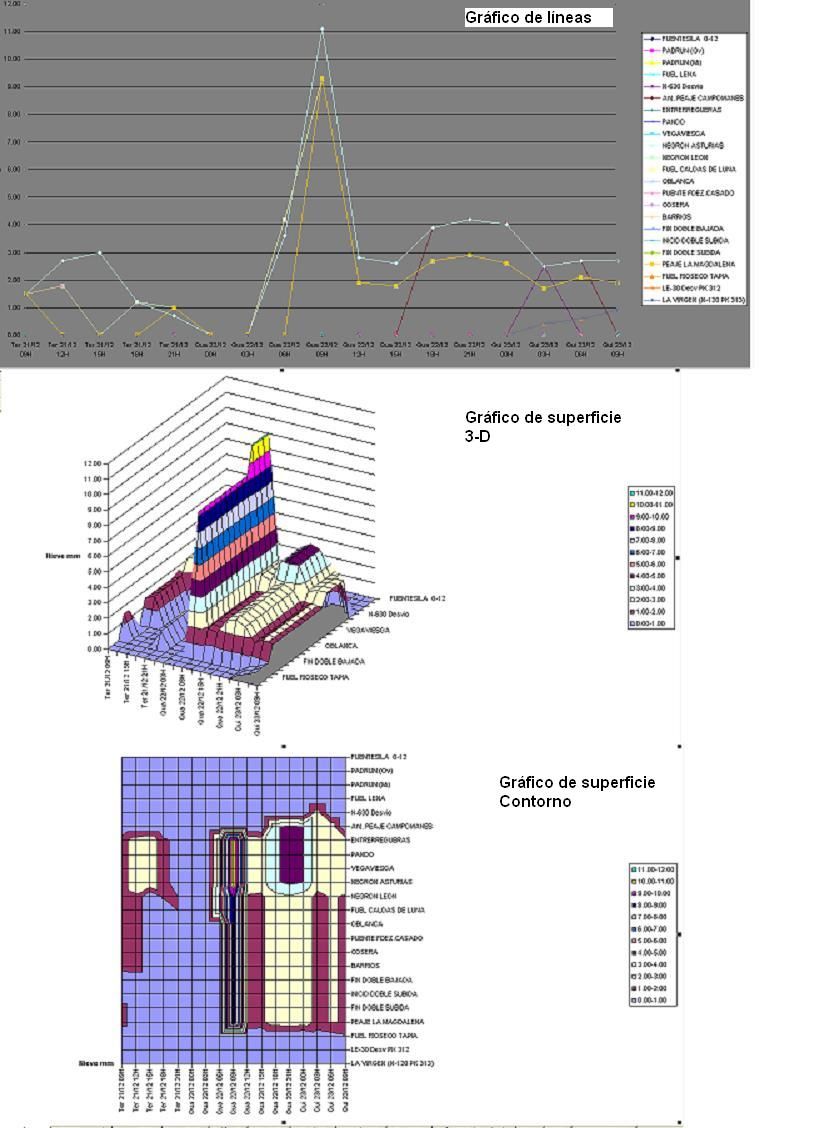
Otra posible aplicación de este tipo de gráficos es la representación de la evolución a diferentes alturas de determinadas variables, de tal forma que queden en evidencia zonas en las que se cumplen determinadas condiciones, por ejemplo zonas de viento ascendente y humedad relativa mayor del 75%, que podrían sugerir posibles zonas de condensación.(Fig. 16)
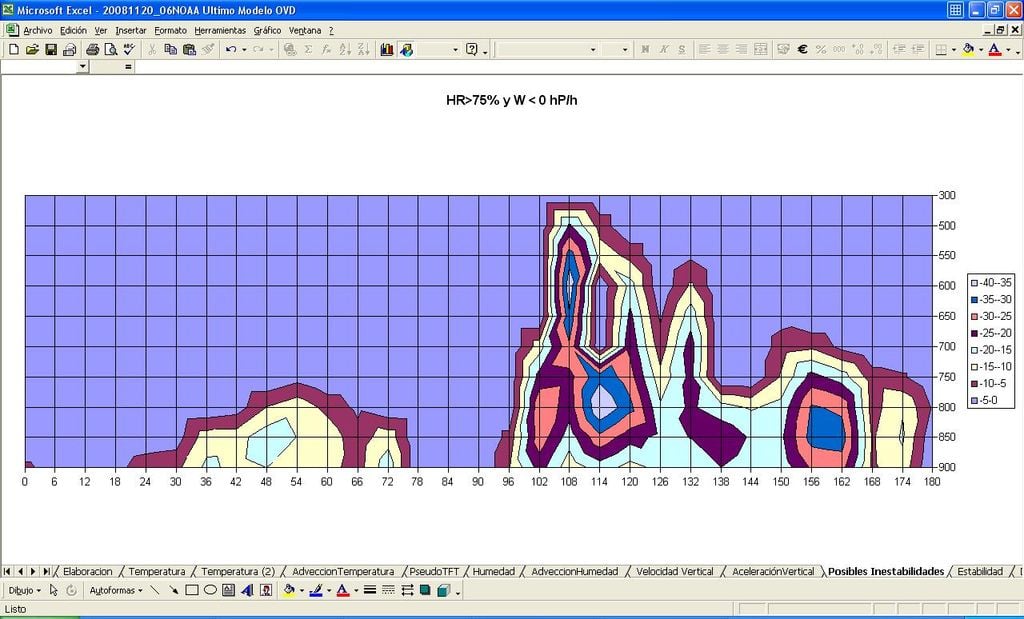
Otro tipo común de gráfico es el X-Y, que aparte de permitirnos estudiar la relación entre dos variables, tiene una aplicación directa en el trazado de hodógrafas al representar simultáneamente las componentes zonal y meridiana del viento a diferentes alturas.
En la figura 17 podemos observar dos hodógrafas correspondientes a dos instantes consecutivos de la salida el modelo GFS.
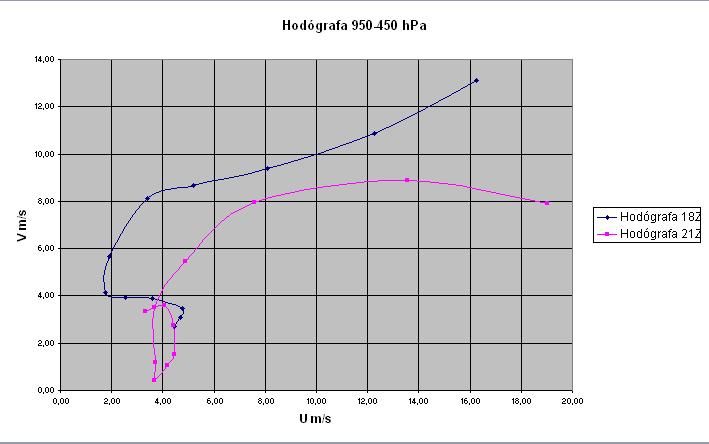
Conclusiones
Tras haber expuesto, de forma necesariamente somera, diversas técnicas de adquisición, tratamiento y presentación de resultados "a medida" de la información numérica proporcionada por el modelo GFS, podemos concluir que la utilización de una hoja de cálculo enriquece y facilita el proceso de interpretación de los resultados de dicho modelo al permitir que nos concentremos en los aspectos mas significativos de los mismos.
Dada la versatilidad de dichas técnicas, el aficionado tan solo debe concentrarse en definir que información desea recibir, y en que formato, para construir un sistema que satisfaga sus necesidades.
Referencias
La primera descripción en castellano del READY se encuentra en los artículos publicados en la sección "Portal del mes" correspondientes a septiembre y octubre de 2003 de la revista RAM, con el título "La Aplicación Interactiva READY"
Además, una buena explicación sobre el uso de READY para realizar meteogramas se puede obtener del topic de MeteoAsturias ("Meteogramas y Coordenadas de las ciudades Españolas" iniciado por Jano/Estrada21 en noviembre de 2007 y recuperado en "Como hacer un meteograma",
Los datos aportados en el mismo, especialmente en el aspecto geográfico, pueden ser complementados por los aportados por EstelaNorte y Vigorro en el tema de Meteored "Donde conseguir meteogramas de los diversos modelos" de febrero de 2006, y mas recientemente, en noviembre de 2008 , por RetusPetrus en "Como localizar el meteograma de vuestra localidad por Lat/Long" , también en Meteored.
El código fuente de las funciones de usuario puede obtenerse de la versión original del presente artículo en MeteoAsturias.